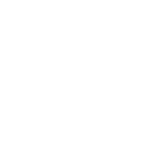TapGlance Quickstart Tutorial
TapGlance - Model Import
TapGlance supports importing 3D models from leading 3D models websites. This feature is available for users with an active Advanced or Professional subscription plan.
Supported file formats are:
- GL Transmission Format (.gltf)
- Collada (.dae)
TapGlance has a built-in browser, that allows to quickly find and import model that you want:
- Tap “Import Models”
- In the opened browser you can switch between Sketchfab and 3D Warehouse
- Find a model in “Downloadable” category
- Tap Download
- Choose Autoconverted format (glTF)
- Import Model dialog will open
- Wait for download to be finished, give model a name and you’re done.
Importing a model from 3DWarehouse:
- Open 3dwarehouse.sketchup.com on your iPad/iPhone Safari browser.
- Find needed model
- Tap Download
- Choose “Collada File”
- Open “Downloads”
- Long tap on downloaded archive
- Tap “Share”, choose “Open in TapGlance”
- The model will be opened in TapGlance – give it a name and you’re done.
Here is a video tutorial explaining all the steps:
Importing a model from SketchFab:
Importing a model from SketchFab:
- Open sketchfab.com on your iPad/iPhone Safari browser.
- Register/Login to SketchFab (It’s free)
- Find a model in “Downloadable” category
- Tap Download
- Choose Autoconverted format (glTF)
- Open “Downloads”
- Long tap on downloaded archive
- Tap “Share”, choose “Open in TapGlance”
- The model will be opened in TapGlance – give it a name and you’re done.
Here is a video tutorial explaining all the steps: